
How to Run a Facebook Live Session: A Step by Step Guide
Do you want to give your Facebook followers an insider’s view at what your organization is doing real-time? Look no further than Facebook Live – the latest trend in digital media.
With Facebook Live, you can let your online supporters in on discussions with experts, join you at protests, and sit in on your events. And better yet, it may perform better than most of your Facebook content.
Before we show you how to run your Facebook Live session, let’s first discuss some pros and cons of using this tool.
Pro:
- Having a live, unproduced and seemingly unrehearsed connection with an audience over Facebook Live adds a level of authenticity unmatched by any other communication channel except in-person conversation.
- The ability to take questions and comments from your audience as they are asked makes it more engaging for the audience than a one-way video presentation.
- If all goes well, it can also bring about an increased sense of community and ownership with the issues covered.
- Finally, it adds the opportunity for virality, especially due to Facebook’s app notifications to anyone who has liked your page the moment you go live. Even on the smallest level, having supporters able to share your video as it’s happening gives you an opportunity to introduce your issue to second and third-degree networks from your core supporters.
Con:
- They really mean it when they say, “Live.” So, no editing in real-time, anyone can join you, and you’re doing a lot on the fly. Audiences understand this is live, though, so there is generally a lot more room for informality or error.
But with some practice and strategy, you’ll be livestreaming up a storm on Facebook in no time.
Are you ready?
What you need
To pull off the most basic Facebook live you will need:
- A charismatic host that knows the topic well. (You could just film an event as well, but better to have your talking points framing the video whenever possible.)
- A smartphone, laptop, or tablet with a camera. (The newer you can get your hands on, the better.)
- An external battery or long power cable for your device, if you are planning anything longer than 30 minutes.
- Recommended: Something to prop up the phone on a desk or a selfie stick/monopod to mount the phone on.
- Recommended: An external microphone that integrates with your device.
- Recommended: Someone to hold the phone (or the phone’s monopod/selfie-stick) if you want a moving camera.
- Recommended: Someone to read from their own device and select questions or comments from Facebook commenters to respond to live on the video.
For a more advanced Facebook Live — with lower thirds, multiple video audio, or camera sources — you will need:
- Laptop with Open Broadcaster Software (OBS) (free) (or you can use other live streaming software if you prefer).
- One or two video sources that could be:
- Built in laptop camera
- Stream from C-SPAN, news outlet, or any other source (using Soundflower, if you have a Mac)
- Cell phone camera as a camera source for OBS (using EpoCam plugin)
- Prosumer video camera with HDMI output + Blackmagic converter ($138) + computer with USB 3.0 or Lightning input (see image below)
- Recommended: Access to software to create any needed titles or lower thirds
- Two-cameras with HDMI outputs to laptop for streaming using a Blackmagic converter.

Preparing
Once you have all your necessary equipment, if your event is not location-specific, choose a location with a distraction-free background, little to no background noise, ample light, and wi-fi. You can augment this setup with light on the front of the host’s face, if the broadcast is indoors. As a rule, more light is better.
Facebook recommends at least a 10-minute video for the broadcast to reach the peak number of people, but your session can run as long as four hours.
Finally, you want to write a good description ahead of time for your Facebook Live event so when you go live, you can avoid writer’s block and entice people to join your broadcast.
Scheduling
You can schedule your Facebook Live up to a week in advance from a Facebook page (the process for scheduling is documented here). Alternatively, you can promote the broadcast via email with a calendar invite attachment or a series of promotional posts on your Facebook page (and other social channels!) announcing the date and time.
Promoting
Promote your Facebook Live event with News Feed posts on your Facebook page reminding people about it. You can even boost these News Feed posts as paid ads, if you want to reach a larger, targeted audience. You can also promote the event through email, your website, and other social media as you see fit.
Here is a great example promotion from Public Citizen.
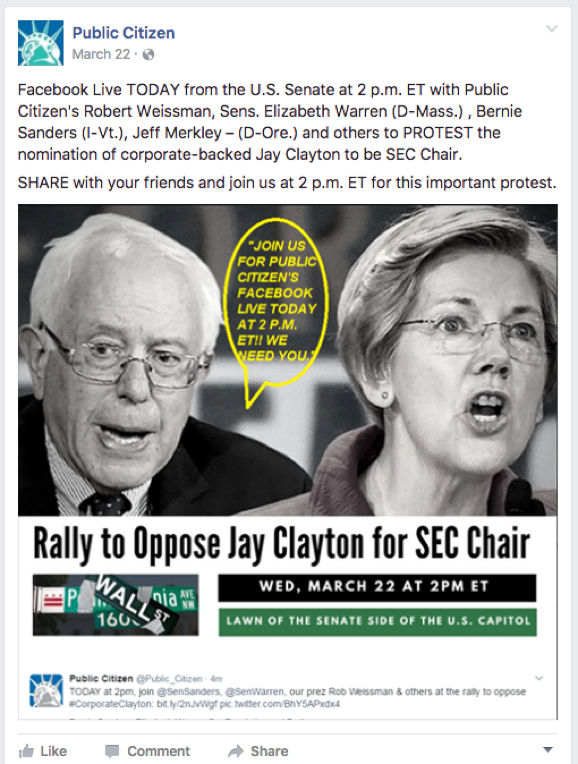
Practice
You can set the “who should see this” privacy settings on a practice video to “only me,” or use a dummy Facebook account or Page, to test the equipment and learn how to run a smooth Facebook Live video. This will help you troubleshoot any problems before they matter to your audience.
Practice your format, your method for fielding a question from the comment section, and acknowledging commenters by name.
Don’t forget to change your Facebook settings back to public when you are done with your practice run.
The Day of Your Facebook Live – Simple Version
Before you start your post, make sure you have established your team’s roles.
If there are 3 of you, one person should be the host, another should hold the camera and microphone (if not in place), and another should be fielding comments and questions and relaying them to the host to answer (aloud is fine, though consider having the host introduce the person/people behind the camera if your microphone setup means the behind the camera people can be heard by the audience).
If you choose to schedule your Facebook post, you may already have people chatting in the Facebook Live chat room. Take a look at these posts and see if there are any themes you can address very early in your broadcast.
To launch your video, open the Facebook app and go to your Facebook Page. Tap to start a new post and look for the Live icon at the bottom of the screen. Tap the Live icon and then provide a short description of your video.
Be flexible, personable, and casual. Remember that people will be understanding of the raw nature of live video and you should be prepared to laugh or talk through any potential issues that come up, though hopefully your preparation means you won’t encounter any issues.
Introduce yourself (remember to include your organizational affiliation) and tell people what you plan to talk about. Do this a couple times throughout the broadcast when your team notices many more people have joined. (You can say something like, “For those of you just joining,” before diving back into the discussion.)
Discuss your issues, answer people’s questions and thank people for their comments. You can also ask people to share the video to reach more people (and thank them if you see a lot of people doing so).
If you need to block a user for whatever reason (moderator’s prerogative), click on the profile picture next to their comment and click “block.”
The Day of Your Facebook Live – Advanced Version
If you are using multiple cameras, most of the advice for the simple version still applies, so be sure to read above, but this will walk you through the steps for using the Open Broadcaster Software (free download) for livestreaming with Facebook Live.
Facebook Live wants to really promote the authenticity of single cameras, like cell phones, so they only support a single stream coming into the live broadcast. Lucky for us, we can get around this and include multiple cameras, pre-recorded videos, layered video (for lower thirds or other graphics), and live screen shares by using this software and following the steps outlined below.
Setting Up
The first thing you will want to do with your software is switch to “studio mode” via the button in the bottom right corner of the application. This will offer you a preview window on the left, and a live window on the right with a button to transition from preview to live in the middle.
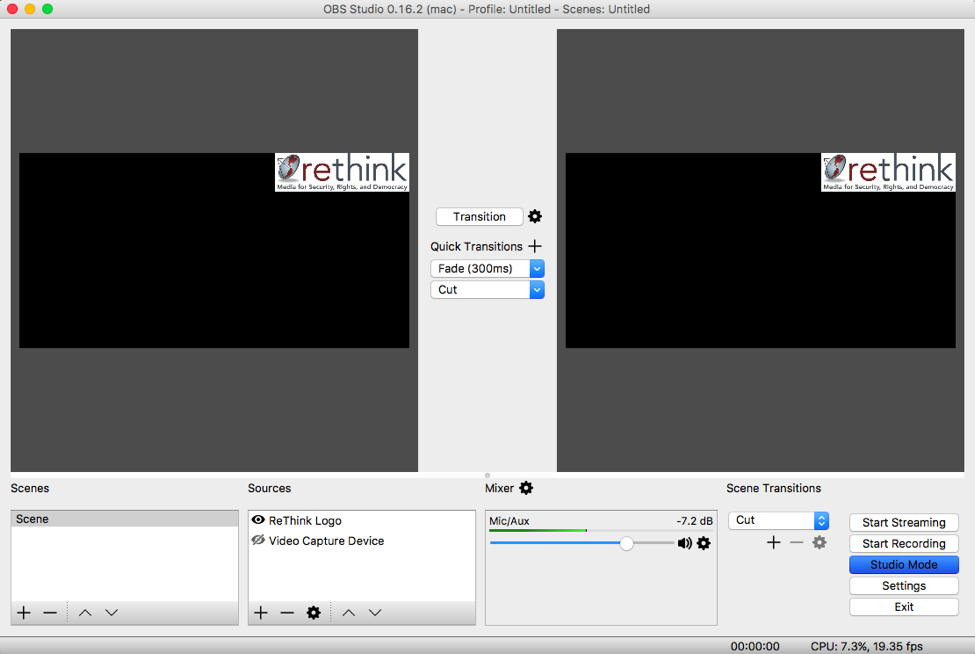
Then go into your settings, which is found in the list of buttons in the bottom right of your window. From the “General” settings, I prefer to check the “Show confirmation dialogue when starting streams.”
In the “Video” section of the settings, you can choose your output quality. The highest quality supported will be 1440×720 (a lower-end HD video).
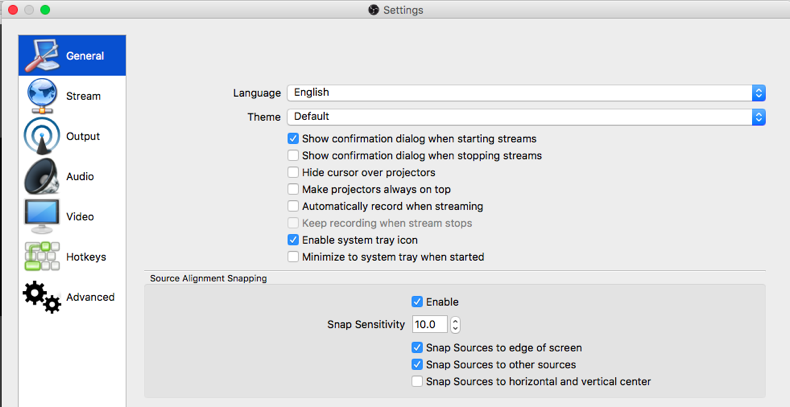
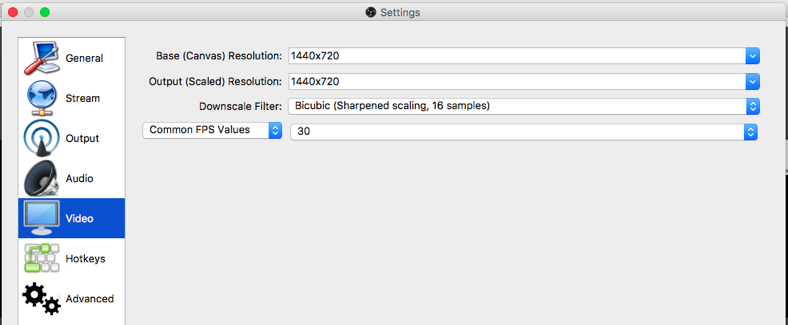
In the “Stream” section of settings, we will set up our Facebook Live stream. Under the “Service” drop-down menu, choose Facebook Live.
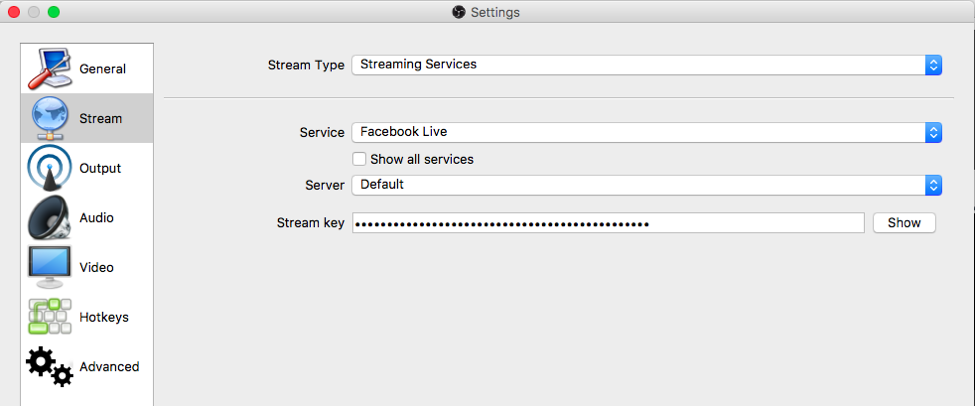
You will now need to go to your Facebook page’s homepage, click “Publishing Tools,” then “video,” then “+ Live.” You will then be able to grab your stream key and add it to the appropriate place in your OBS stream settings (see images).
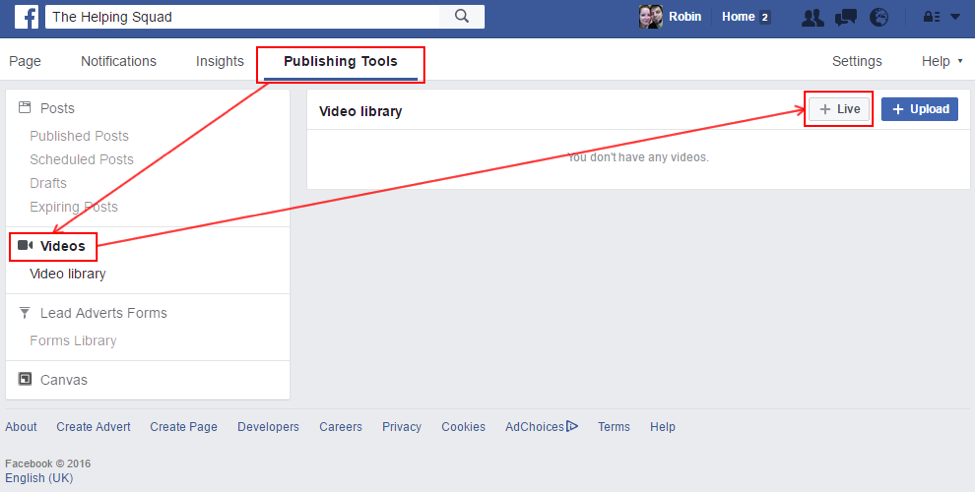
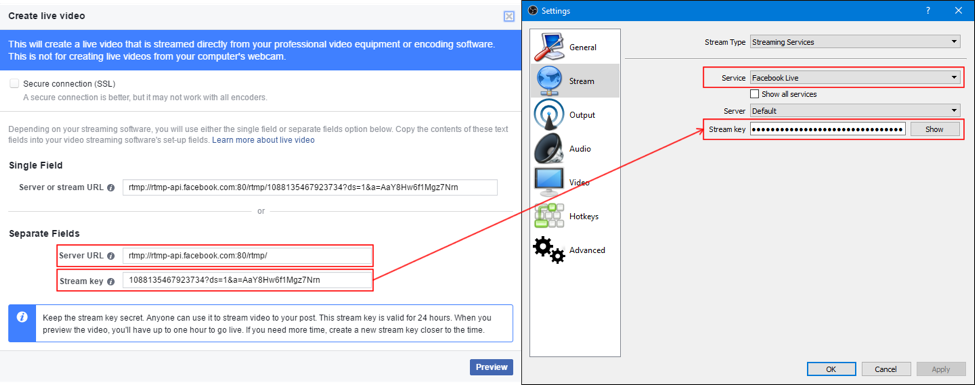
Those are all of the settings you need. Now, let’s add a camera source.
Adding a Camera Source
The simplest option is a webcam, but other camera setups will be similar. You can begin your stream now in the OBS software if you like. You will be able to see a preview of the stream coming into Facebook, but the stream will not be live to any audience until you go live on Facebook.
Click the + button below the “Sources” section of the app. These are all the sources you have available. Through the “media source” option, you can add “video capture devices,” images with transparency to serve as logos or watermarks, titles or lower thirds, screen captures, window captures (useful for capturing a C-SPAN or other stream into your own, text, or video files.
For our purposes we will add a video capture source. Name your source, click “ok” on the first window, and then choose from the device dropdown for your video device (mine was my Mac’s webcam).
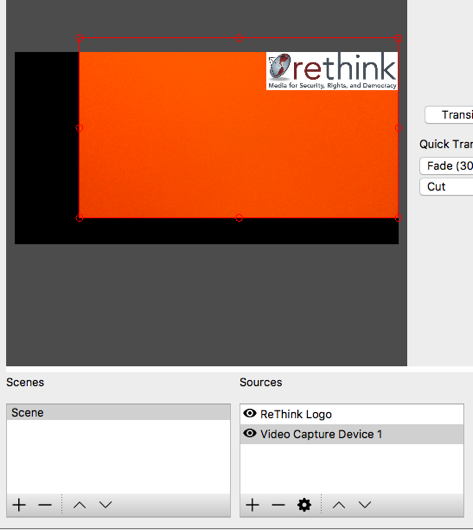
The order of the sources in the window is the arrangement of layers you will see; just drag and drop the different sources around to move one on top of the other. You can also resize any video sources by clicking on the source and clicking and dragging the handles in the preview window. You can turn layers on and off using the eye icon next to each source.
To push what you see in the preview window to the live broadcast, click the transition button.
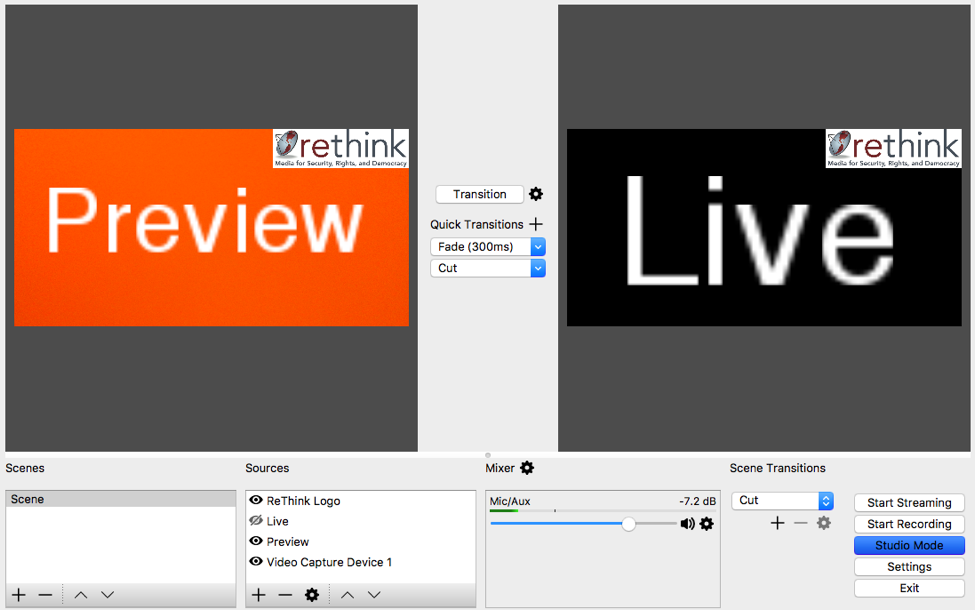
You can use the preview window during your stream in order to cue new lower thirds, titles and text reminders, or new cameras to toggle between.
A Few More Things to Consider
Make sure you have all of the image and text assets you want created ahead of time and loaded into sources before you begin. This will ensure that you aren’t scrambling to create these in the midst of your broadcast.
Make sure that your volume is at an appropriate level. OBS should automatically add any system microphones. If you are trying to capture the audio from another stream, you will want to change your OBS audio to “Desktop Audio” source. On a PC, OBS does this natively, but on a Mac, you will need to change your system sound settings to output to Soundflower (2-channel is fine). Then, OBS should show a Desktop audio source with the levels meter fluctuating if your computer is making audio.
Note that this will mute the audio that you hear from your computer or headphones. And please be mindful that any audio your computer makes from ANY application or browser window will be heard by this, so if you have your own Facebook live stream open (to make sure it’s working and the volume on it isn’t muted), your viewers will start to hear a looped-back audio mess. I monitor the live stream from a second device to avoid this issue.
You can change the volume or mute between the system microphone or the desktop audio during the stream depending on what you want your audience to hear at any one time.
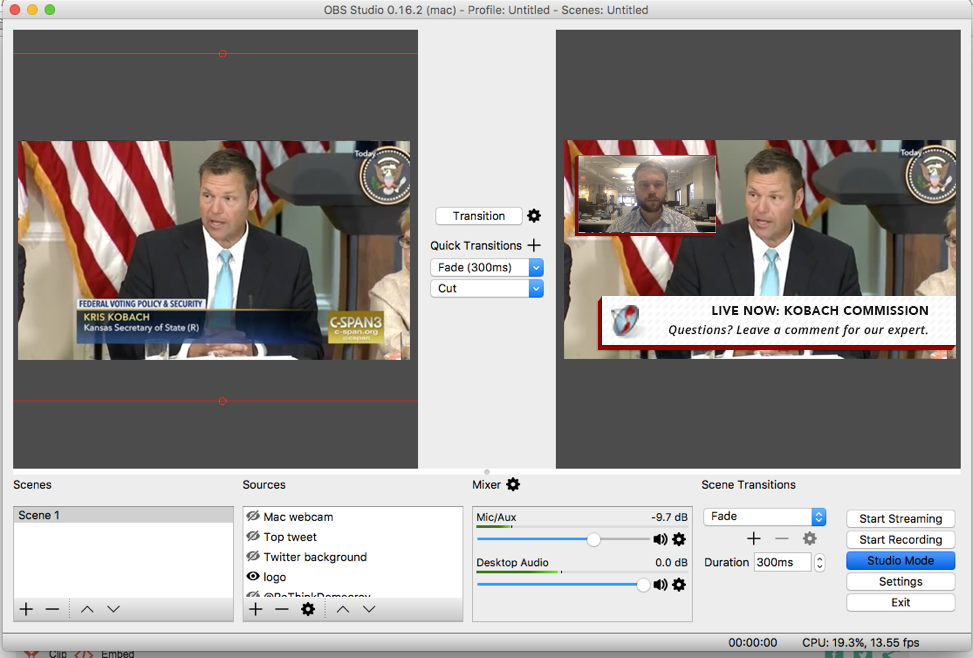
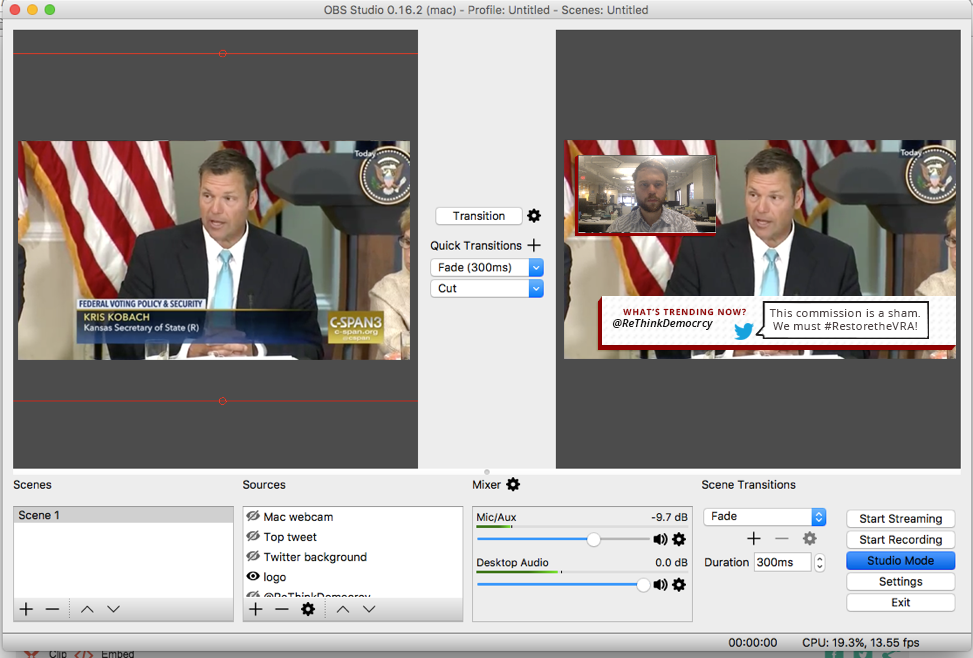
How does it look when you put all of these elements together? This example of a live-stream during the meeting of the Pence-Kobach Commission is a good example. Notice how it includes top audience tweets, a logo, a call-to-action, and a voice-over from experts narrating the meeting.
To include all of these elements in your Facebook Live broadcast, just hit the “Start Streaming” button in the OBS software. Then, people following your page on Facebook will get a notification that you are going live.
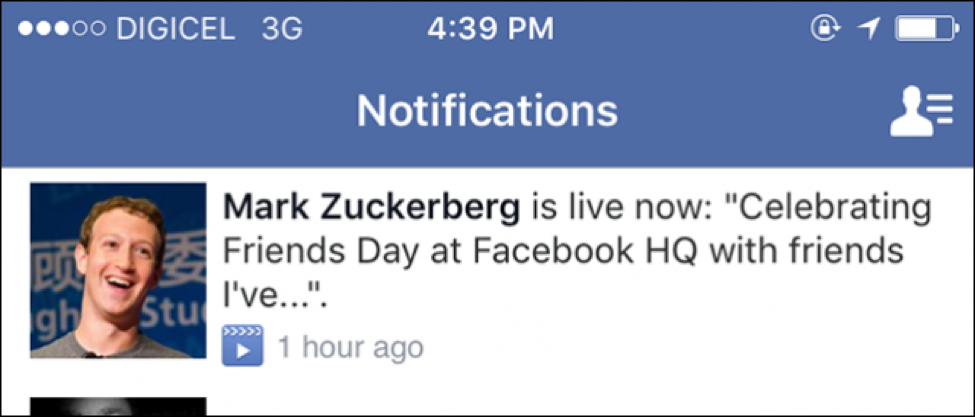
If you are interested in streaming to multiple sources at once (say, Periscope, Facebook, and YouTube), you can accomplish that by sending your OBS feed to an account on ReStream.io. Alternatively, you could use multiple devices that each streams your event to one platform at a time.
That was a lot! For more comprehensive tutorials on OBS software, please see this page. Feel free to email us at nick@rethinkmedia.org or dorry@rethinkmedia.org if you have any questions or would like a hands-on training.
Once You’ve Finished Your Facebook Live Broadcast
Your Facebook Live video is archived automatically both in your page’s home feed and also in the videos section of your page. There, people can continue to watch, comment, and share, even after the live broadcast is over.
You can add a post-show comment thanking everyone for joining and reminding them of your call to action.
To help drive engagement, make sure to answer people’s questions in comments and address any questions you want to answer that you didn’t have time for in the broadcast (even after the broadcast). If people commented on the video that they like you, your organization, or the video, thank them and ask if they will share it.
You can also optimize the video by editing some the post content, location, tagging people and organizations in the video, and adjusting the video thumbnail (this is easier on at computer). Just click on the date of the post — which is also the link you can use to share the video outside Facebook — and click the dropdown menu to the right side of your page name in the video post, then “edit post.”
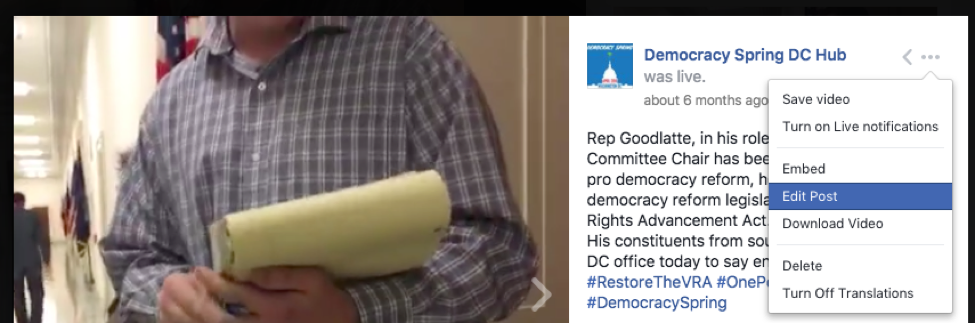
Give the video a title and tag it with keywords to ensure it reaches the right audience, choose from among 10 automatically generated thumbnail images or give it a custom one if you want, and tag people in the post if you didn’t already.
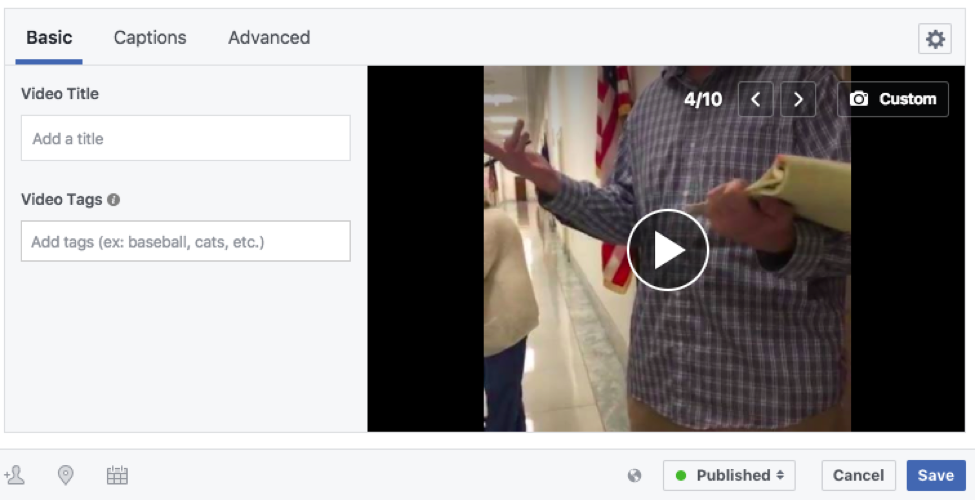
What questions or tips do you have about Facebook Live? Tweet to us @rethink_media and let us know!


