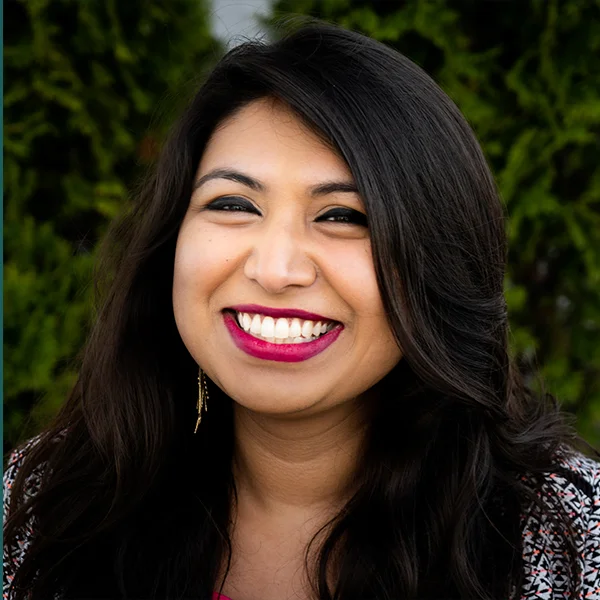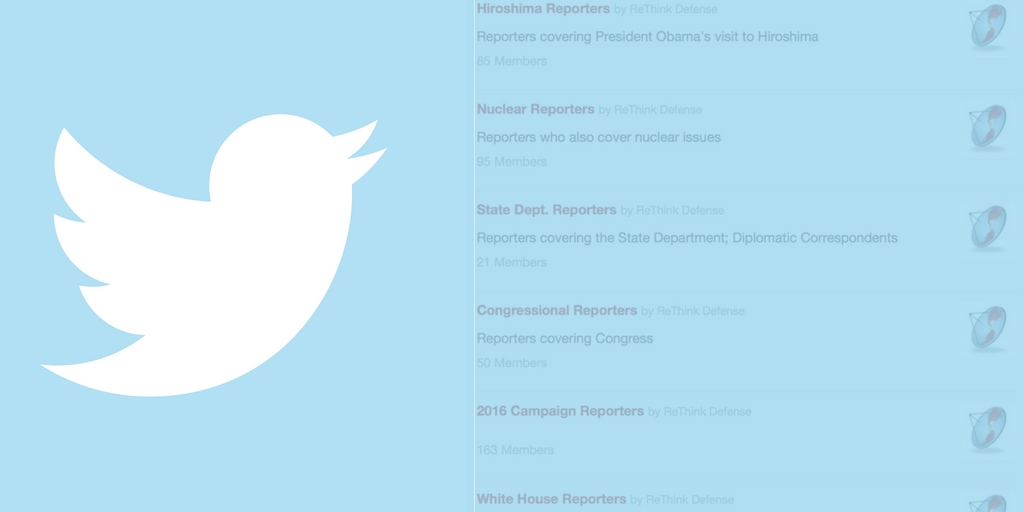
How to Use Twitter Lists in Your Media and Rapid Response Work
It’s a question we get asked a lot: Between trending hashtags, the many organizations and individuals you follow, and random meme-wars, how on earth do you sort through all the noise on Twitter?
We’ve got a solution: Twitter Lists!
What are Twitter lists?
Twitter lists are best thought of as smaller, more curated versions of your Twitter feed. Depending on what you’re trying to do, you can add specific individuals or organizations to your list and only see posts from only those people (instead of your entire Twitter feed).
For example, since our fundamental goal is to support the media and communications work of nonprofit experts and advocacy groups, a huge portion of what we do involves simply keeping track of the larger conversation around the issues we work on.
To that end, we have Twitter lists of reporters who cover the Iran nuclear deal, the White House, Congress, the Supreme Court, and the 2016 campaigns among several others. (See below for links to the many Twitter lists that ReThink Media has created.)
Because these lists are tailored to reporters we’ve identified – and reporters tend to be incredibly active Twitter users – the lists allow us to see:
- Breaking news, as reporters often cover things right from the ground before individual news organizations publish “official” pieces;
- What issues reporters are discussing as a collective whole that is driving the larger conversation; and
- What reporters are saying about the specific issues we work on.
By using Twitter lists, we stay on top of the larger news landscape and where our issues stand in the public discourse, informing our larger strategy.
But what does that look like in practice?
For instance, during the Iran nuclear deal negotiations, the New York Times published a story with the headline “Iran’s Nuclear Stockpile Grows, Complicating Negotiations.” The article included assertions that were, according to experts, false or taken out of context.
While monitoring our Twitter lists around the conversation, we noticed that State Department spokeswoman Marie Harf was tweeting at the reporters who wrote the story in a line-by-line takedown of the main points in their article.
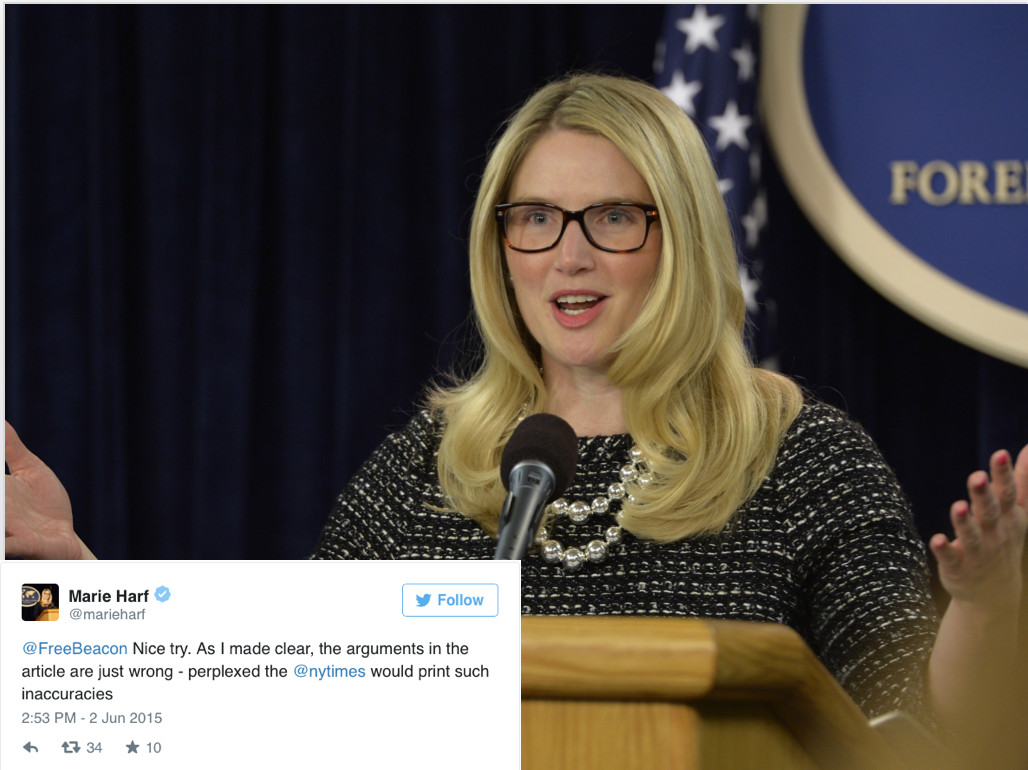
We flagged this interaction for the nonprofit organizations we work with, as well as sent an email blast to other reporters writing on the deal.
By monitoring the lists, we informed the reporters of a breaking story (that was playing out on Twitter, so they could follow along!) and used Marie Harf’s fact checks to provide clarification on the current state of the negotiations.
How to Build a Twitter List
But hold on, exactly how do you create a Twitter list in the first place? [Graphics below to provide step-by-step guide].
1. Go into your Twitter profile homepage and click “Lists.”
2. On the right, you will see a button to “Create new list.”
3. Once you click that, a box will pop up that allows you to name the list, provide a description, and then decide if a list is “Public” or “Private.” Public lists can be seen, and used, by anyone. Private lists will only be visible to the user.
4. Click to save your list.
5. Another box will automatically pop up allowing you to search for users by name, Twitter handle, key words, etc.
6. Once you search a term, several names will pop up.
7. Click the “Gear” icon next to the individual or organization name.
8. Click “Add or Remove from lists.”
9. Then “check” each list you want to add the individual to, and they’re on the list!
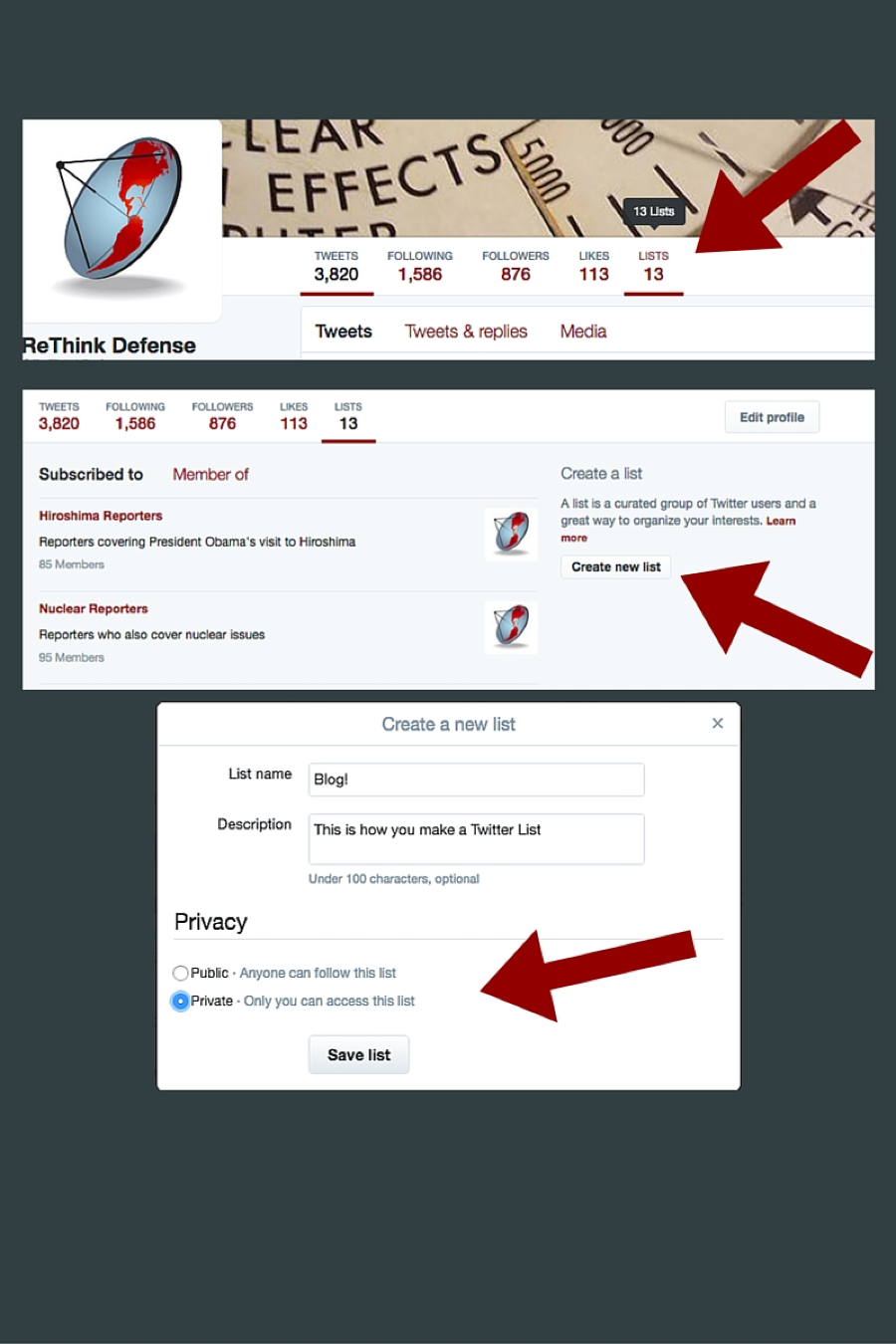
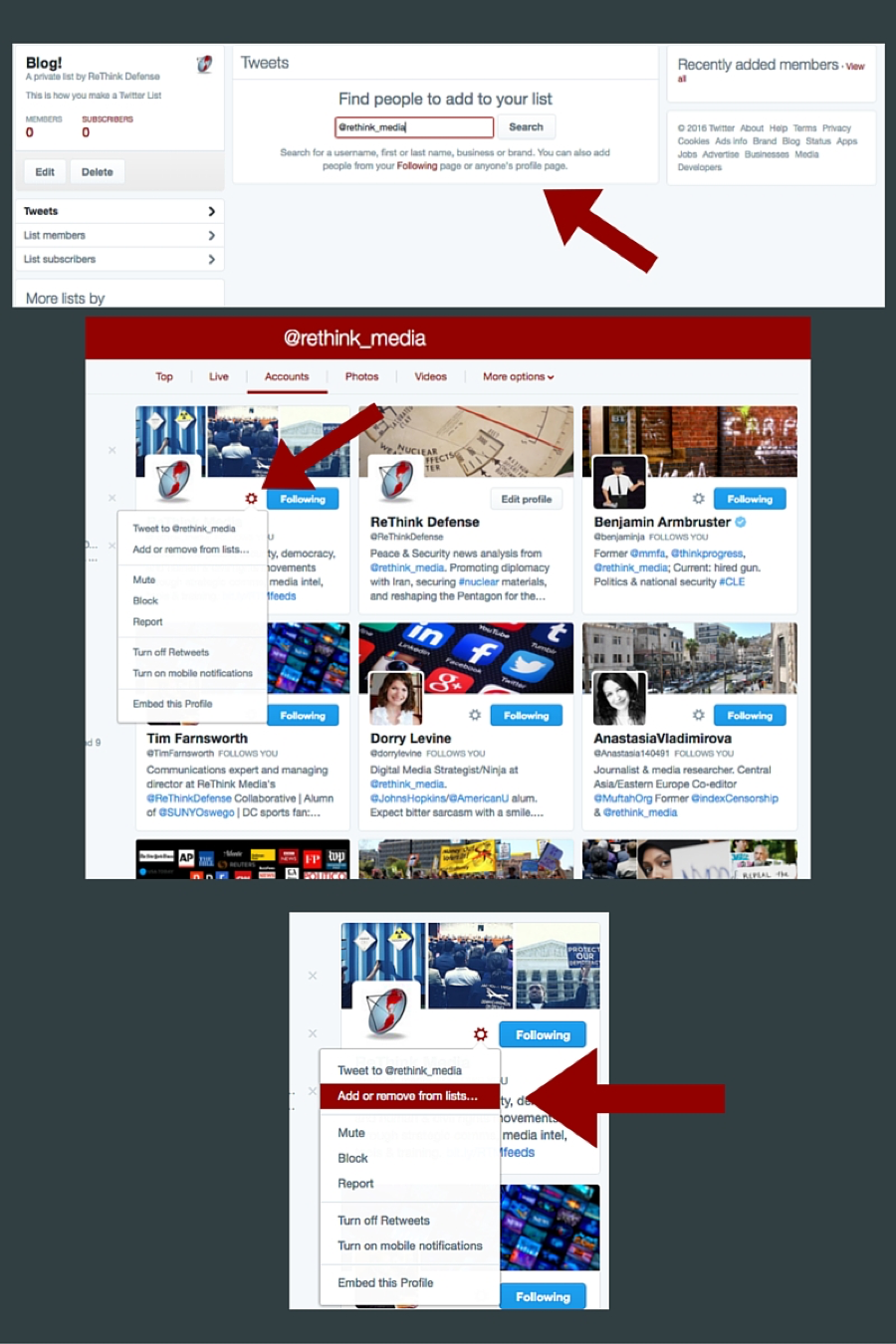
* Quick note on Private lists vs. Public Lists
Remember, public lists are just that: public and accessible to anyone. When choosing whether to make a list public or private, think about what you’re trying to use that list for. While public lists are great to share among partner organizations, private lists are good for things like tracking the folks who work on the opposing side of your issue.
While it’s always important to know what the other side is saying, you might also be hesitant to appear as though you are labeling or identifying them publicly as your opposition. In cases like that, it makes sense to keep your lists private and for internal use.
For example, our Security and Rights Collaborative needs to stay on top of what the leading Islamophobes are saying, so our @ReThinkRights Twitter handle built a private list to be able to track their tweets.
We don’t want to follow these Islamophobes, giving them a tacit endorsement, but we also don’t want to help elevate their platform, so we keep this list to ourselves. And over the course of monitoring that conversation, we are sure to highlight prime opportunities for our members and spokespeople to respond.
Subscribing to a Twitter List
Now if this seems like it could be time-consuming, you’re right, especially if you’re trying to build out a larger list.
But you’re in luck! Organizations like ours have public Twitter lists that you can subscribe to (you find the organization, go into their lists, and hit “subscribe”). While you won’t have control over who is on the list, there are a lot of really useful lists out there, like these by CSPAN.
See our Twitter lists:
- @ReThinkDefense (Peace and Security work; includes lists like State Department reporters, national security reporters, Pentagon Budget reporters, and nuclear organizations and experts)
- @ReThinkDemocrcy (Money in Politics work; includes lists like 2016 campaign reporters, Supreme Court reporters, the Federal Election Commissioners; the top money in politics reporters; and the organizations and experts that work on money in politics)
- @ReThinkRights (Security and Rights work; includes lists like surveillance reporters, drones/targeted killing reporters; and government oversight reporters)
How to Monitor Twitter Lists
While you can use lists in the native Twitter application, they are much more effective when used with free social media dashboards like TweetDeck or Hootsuite because both tools allow you to have multiple lists open at the same time that load automatically.
To add a list to the dashboard:
1. Open or download TweetDeck
2. In the row of options, click the “+” sign for “Add column.”
3. Select “Lists.”
4. Select the list you’d like to add.
5. Click “add column.”
6. The column will be automatically added to your dashboard.
How have you used Twitter lists in your work? Tweet to us @ReThink_Media and let us know!