
How Using Images Greatly Improves Your Twitter Engagement
What’s the best way to make sure your followers pay attention to your Tweets? It’s simple: add images.
Tweets with images get 3X more engagement than those without.
There are quite a few ways to measure how well your tweets are performing, but one of our favorites is by engagement rate. (We’re defining that as the summary of all the actions people have performed on a particular tweet divided by how many people saw the tweet.)
Looking at your tweet’s engagement rate allows you to understand the percentage of folks who, after seeing your excellent content, took it upon themselves to like, retweet, follow you, or otherwise click on your tweet. This metric will give you a more robust understanding of how well your content is going over on Twitter, and in our opinion, is a much more compelling metric than merely measuring impressions.
To say it another way (picture = 1,000 words, you know),
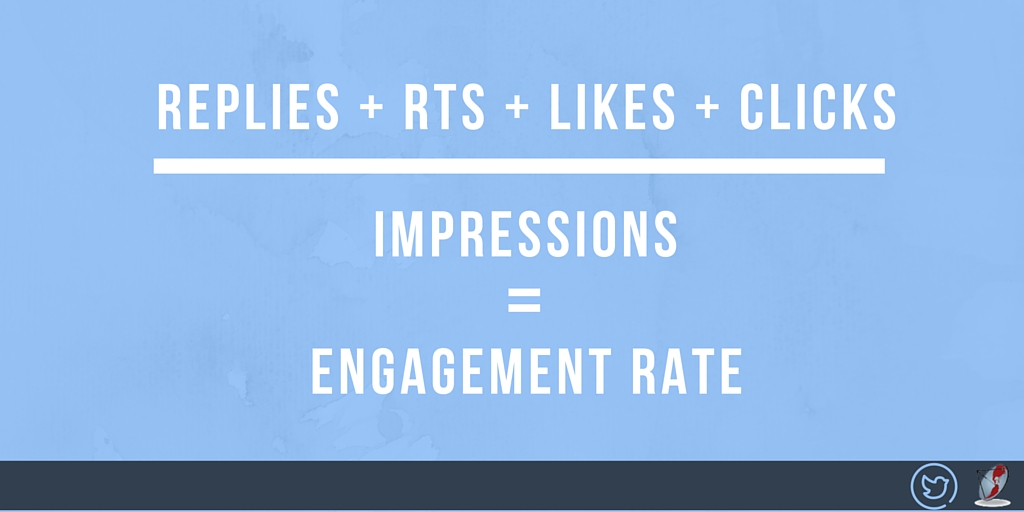
Why images?
Think about scrolling through your Twitter feed. It’s lunch, or just after a tedious meeting and then all of a sudden, you see this story you just have to click on. Why? Most likely it used an image to capture your attention.
Here’s a tweet, which didn’t make much of an impact on its own—its engagement rate was only 0.8%:
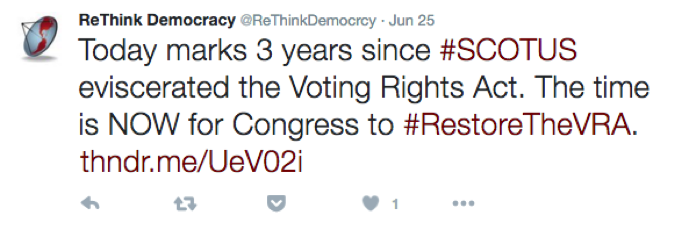
And a similar tweet that, with the help of a simple attached image, performed much better, reaching an engagement rate of 3.9%:
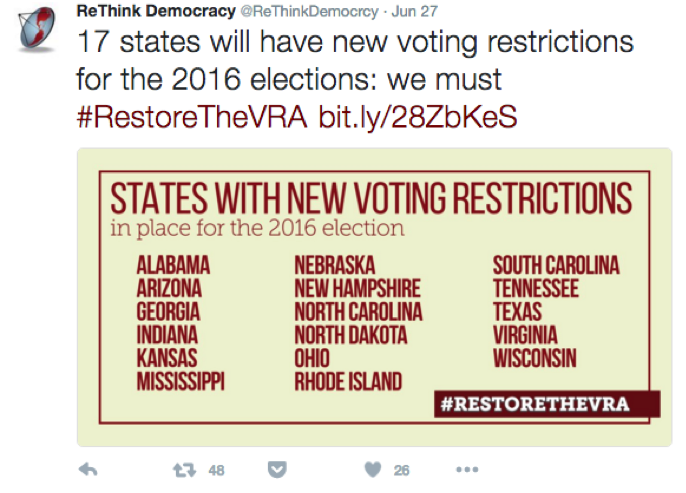
Twitter Analytics (which we’ll touch on later) offers some insight into how exactly folks engaged with this post – and you can see that the total engagements divided by impressions comes to 3.9%.
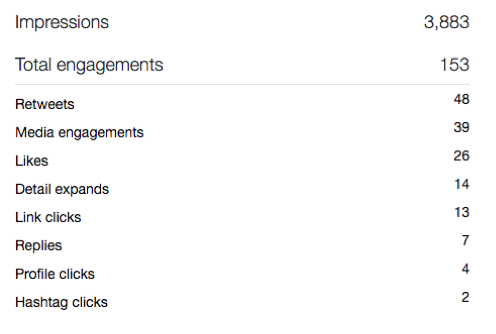
Images take up more real estate in a phone screen, which is particularly significant when over 80% of Twitter users are on mobile.
They also serve a practical purpose. Ever wanted to tweet about some breaking story, but it was a little too nuanced or complicated for 140 characters? Us too! Here’s how we coped:
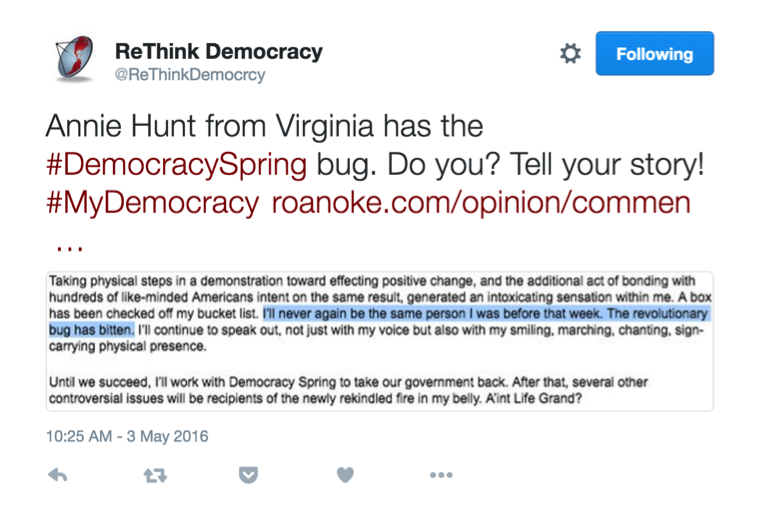
Smartly using images will challenge your followers to draw their own conclusions—and allow you to convey much more information than typically fits in 140 characters.
When you want to cut down on character count, but want to let specific users know the image is up on Twitter, consider tagging your images. Too many @mentions in the text of a tweet clutter it up, making it harder to convey that hard-won messaging. By tagging images within your tweets, you can ensure that up to ten users will receive a notification, while allowing your tweet to remain simple, direct, and powerful.
Check out how we kept this message very simple, let the image do the talking, and made sure all the pertinent handles were tagged:
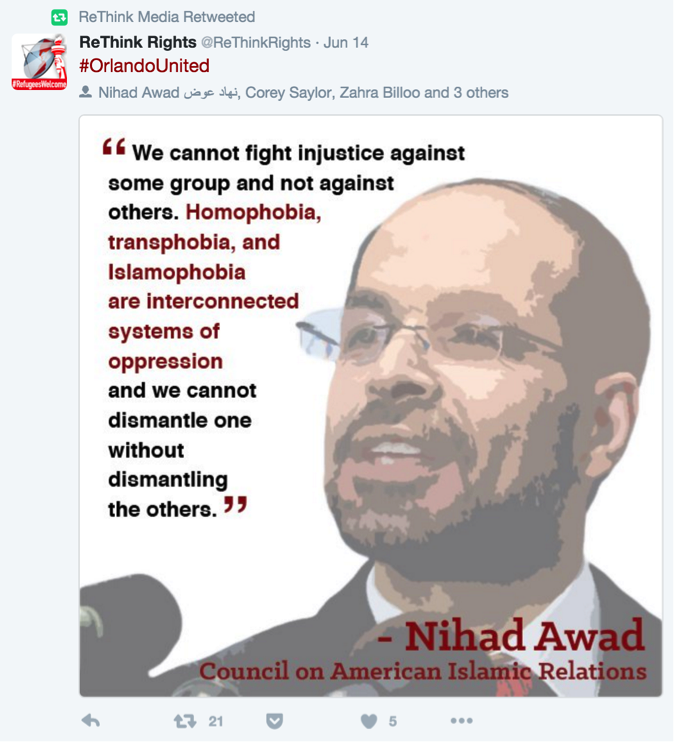
If your username is tagged in a photo, you’ll a notification pop up, and if you follow the person who tagged you, the tweet will show up in your timeline. If you don’t wish to be tagged in photos, you can navigate to Settings>Privacy and Content and set your preferences.
But which images?
Twitter timelines move really quickly. Don’t be afraid to send out similar Tweets multiple times over the course of a day (spaced out, of course), each with a different image or no image at all. But try it and experiment yourself: Draw your own conclusions, do your own math, and make decisions based on data.
Gathering information on your Tweets’ performance can help you choose the right images for your Twitter feed. What’s your organization’s voice like? Who is your audience?
Once you’ve answered these questions, make a plan, and remember that it’s okay to be tweaking it all the time.
It’s good to remember that Twitter can be overwhelming. Simple, powerful images sometimes do best. This one provides a vivid visual metaphor that makes the linked article much more compelling:
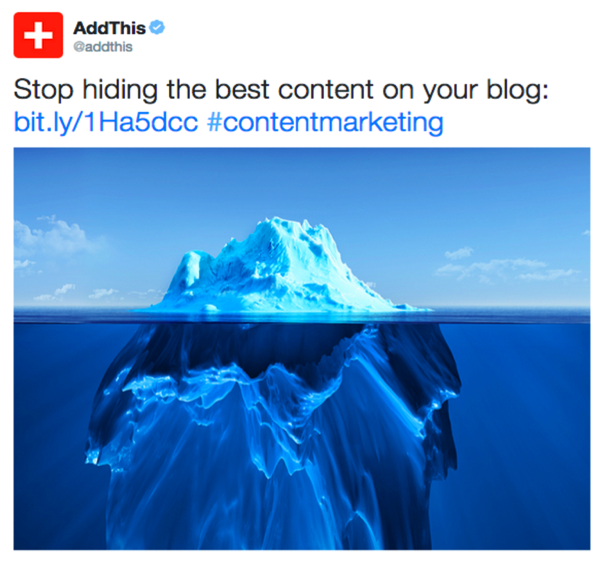
Or if you’re trying to get a little more creative, images are the perfect way to make your Twitter timeline more interactive. Check out this awesome quiz we made, just by attaching four images to a recent Tweet:
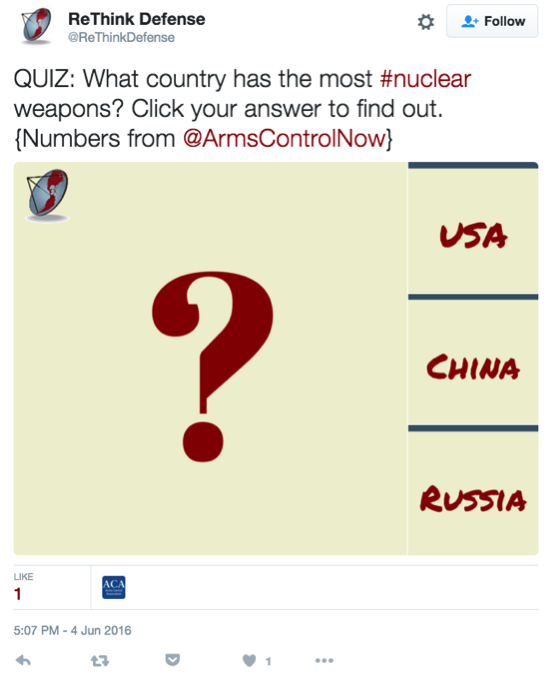
Each standalone image can be expanded to reveal the answer to our question, like this…
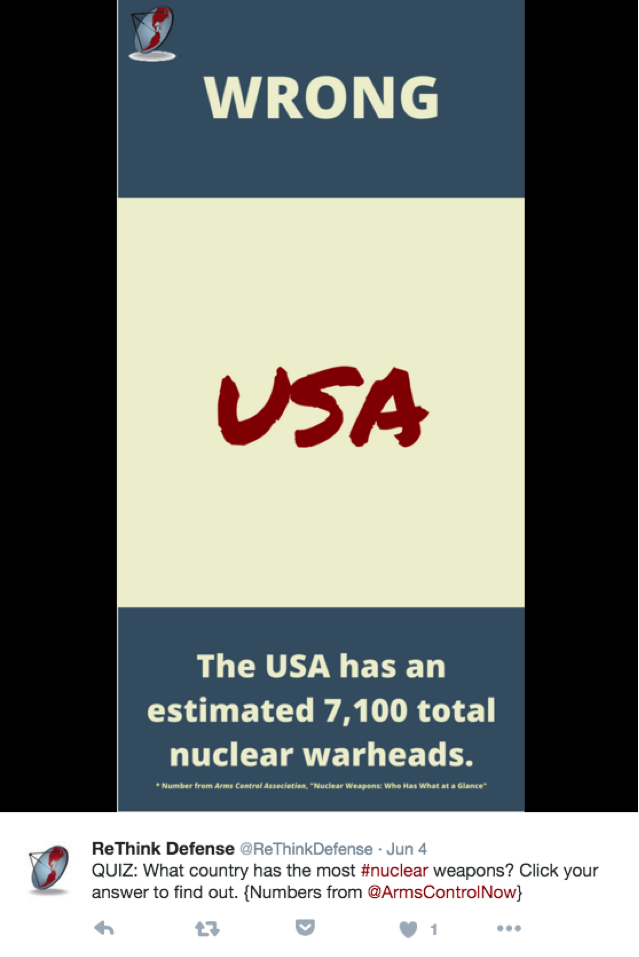
And If Images Aren’t Enough?
Still images are powerful (and load more quickly over bad connections), but sometimes you’d like to pack a bit more punch with your messages. Consider uploading a GIF or video, right in your tweet! If properly uploaded, both media will autoplay in your followers’ feeds, instantly grabbing their attention. One thing to note: Twitter limits videos to 140 seconds in length, so keep it short and sweet.
To upload (this applies to photos as well), simply open up a new tweet and click on the camera icon circled below. A dialog will appear
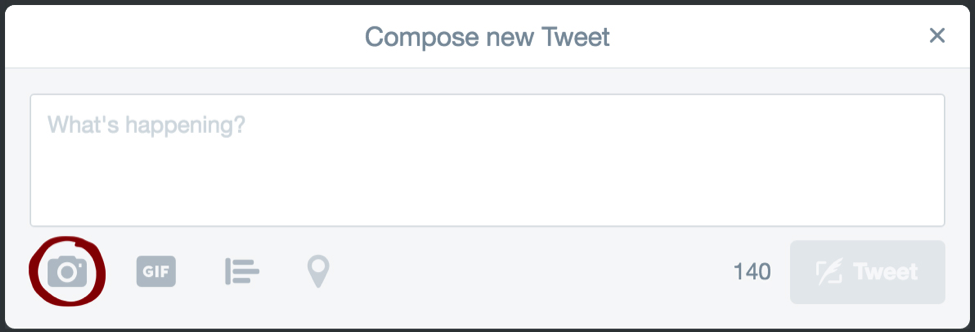
How Do I Know I’ve Chosen the Right Images?
Twitter Analytics can save the day. Once you’ve navigated to the homepage, Twitter will provide you with a month-by-month snapshot of your account’s activity, where you can see the highest performing posts, top followers, and top tweets that mention your handle. To drill down further into the performance of specific tweets, click over to the ‘Tweets’ tab, circled below:
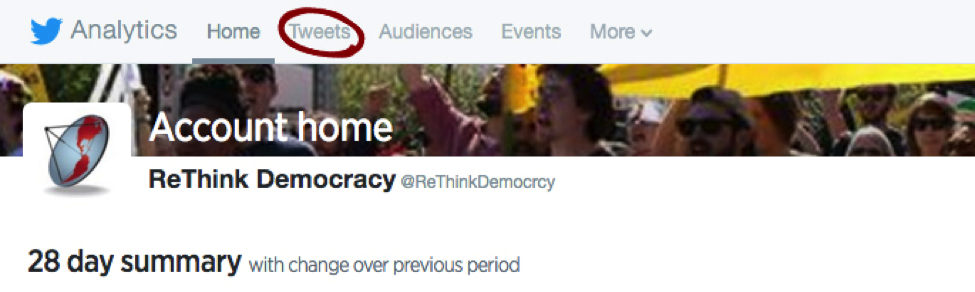
This will bring up a menu where you can see the analytics discussed above, like engagement rate. Keeping an eye on the performance of your tweets will help you get a sense of what works and what doesn’t over time.
Resources Around the Web
- Canva is a great tool to get started designing super beautiful images for social media—you don’t have to worry about keeping track of the constantly changing size and format specifications. (And if you submit paperwork proving your nonprofit status, you can get free access to Canva for Work, which has extra customization options!)
- Pixabay hosts a giant collection of copyright-free stock images you can use for your posts. We also love Pexels and Unsplash.
- Wikimedia Commons is a great source for public domain images of elected officials and landmarks that are generally free to use.
Having trouble getting started? Use Twitter’s help page explaining how to post photos and GIFs in your Tweets.
Can’t wait to see what images you come up with!



